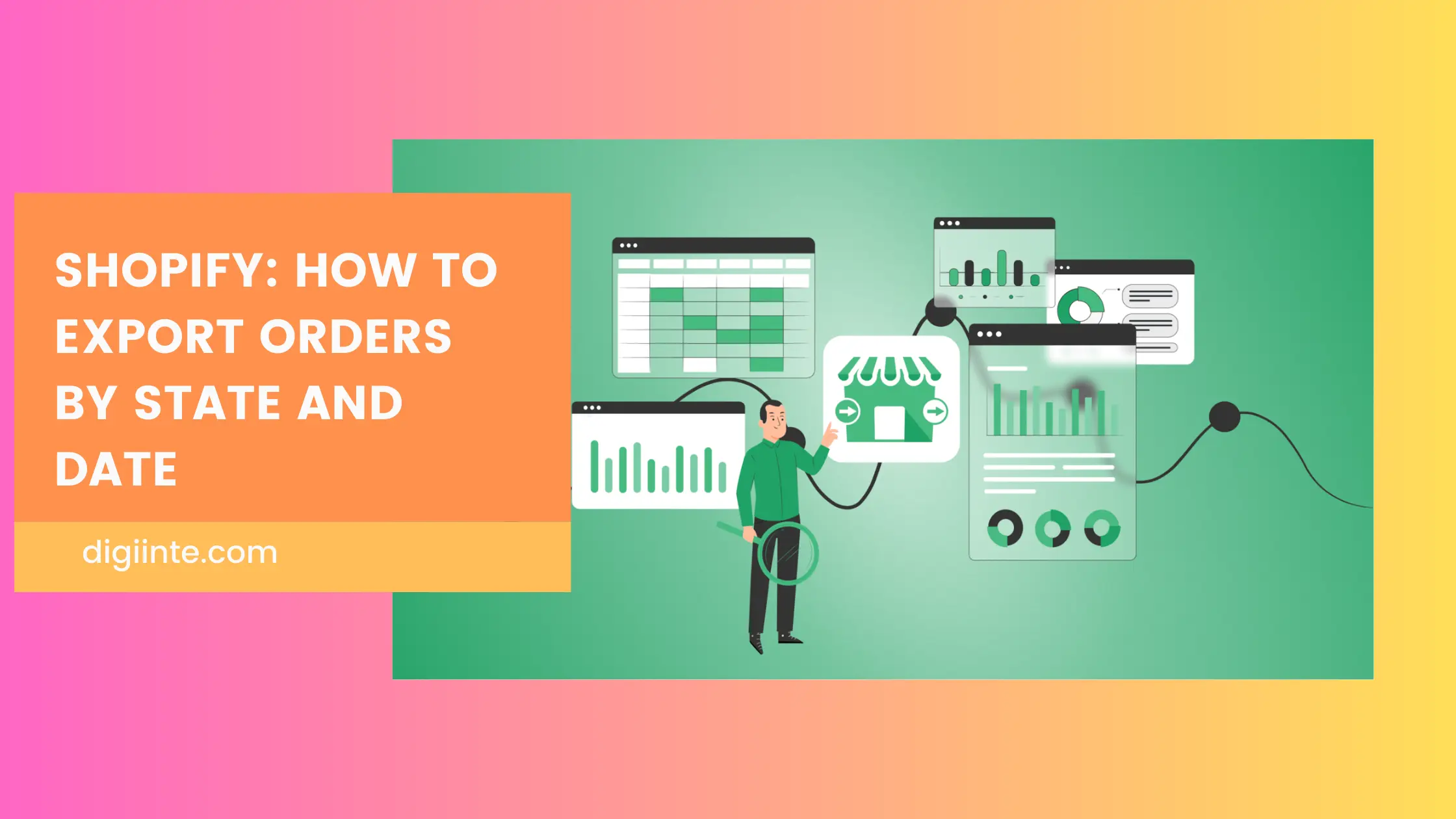Running an online store on Shopify? Then you already know how important order data is. But what happens when you need more specific information—like orders from a certain state within a specific date range?
Maybe it’s tax season, and you need records for each state. Maybe you’re planning a regional marketing campaign or reviewing shipping costs by area. Whatever your reason, learning Shopify how to export orders by state and date can save you hours of frustration and make your business run smoother.
In this step-by-step guide, we’ll walk you through everything—from Shopify’s built-in tools to third-party apps and even developer options. Let’s get started!
- Why You Might Want to Export Orders by State and Date
- Method 1: Using Shopify Admin (The Basic Way)
- Method 2: Using Shopify Apps (The Smart Way)
- Method 3: Shopify Plus & API (For Advanced Users)
- Tips to Make Order Exports Easier
- Common Issues and How to Fix Them
- Conclusion: Shopify- How to Export Orders by State and Date – Simplified
- FAQs
Why You Might Want to Export Orders by State and Date
Before we dive into the how-to, let’s quickly look at why this is useful. Spoiler alert: it’s more important than you might think.
1. Tax Reporting Made Easy
If your business operates in the U.S., you know how tricky sales tax can be. Many states require you to report how much you sold, specifically in that state. By exporting orders by state and date, you can generate clean, organized reports to submit to tax authorities.
2. Analyze Regional Sales
Want to know which state brings in the most revenue? Or where your new product is gaining popularity? Exporting this data lets you spot trends fast so you can make better business decisions.
3. Plan Shipping & Fulfillment
Shipping times and costs vary by location. If you see a spike in orders from California or Texas, for example, it might be time to stock inventory closer to those regions or tweak your shipping strategy.
4. Smarter Marketing
Targeted email campaigns are more effective than general blasts. With state-based order data, you can send personalized offers to customers in specific regions, increasing engagement and sales.
Method 1: Using Shopify Admin (The Basic Way)
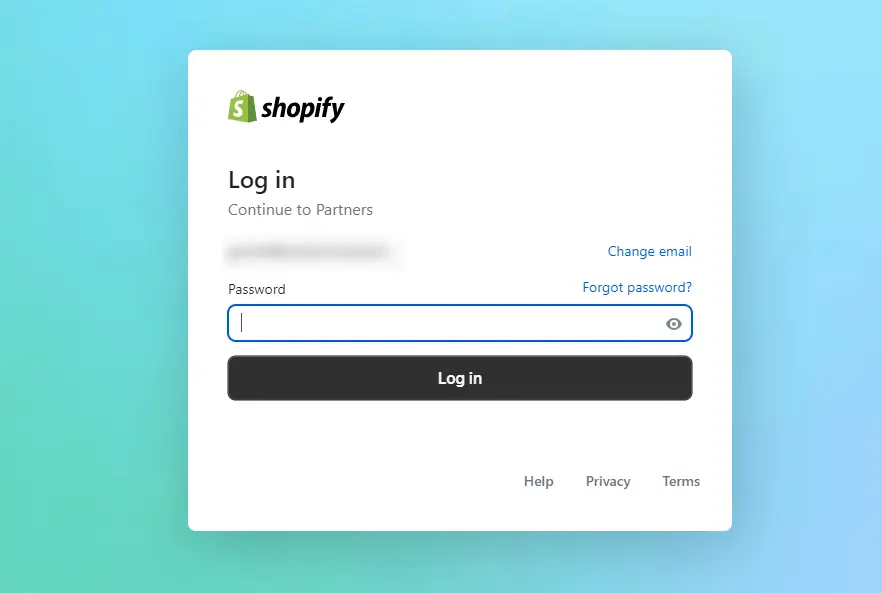
Shopify has a simple export feature built right into your admin panel. This method is easy and works well if you’re okay with a bit of spreadsheet work.
Step-by-Step Instructions:
- Log in to Shopify Admin
Head to your dashboard. - Go to the ‘Orders’ Section
On the left menu, click Orders to see your order list. - Filter by Date
Use the filters at the top to set your desired start and end dates. - Click “Export”
Choose “Current page,” “All orders,” or “Orders by date.” Download as a CSV file. - Open the File in Excel or Google Sheets
Look for the column named “Shipping Province” or “Billing Province.” You can now manually filter by state.
What’s the Catch?
- Shopify doesn’t let you filter by state directly in the dashboard.
- You’ll need to export the whole list and filter it yourself.
Tip: Use filters in Excel or Google Sheets to narrow results by state. It only takes a few clicks once the data is exported.
Method 2: Using Shopify Apps (The Smart Way)
If you want to save time and skip the manual work, third-party Shopify apps are a game-changer. These apps allow you to filter and export exactly what you need, and no spreadsheets are required.
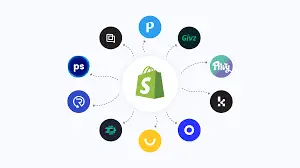
Top Apps for Exporting Orders by State and Date:
- Data Export Reports
Easy to use, affordable, and super flexible. - EZ Exporter – Data Exports
Great for custom data formats and automation. - Better Reports
Offers beautiful reports and advanced analytics.
How to Use These Apps:
- Go to the Shopify App Store and install your chosen app.
- Open the app and select Orders as your data type.
- Apply filters:
- Choose your date range.
- Filter by Shipping State or Billing State.
- Choose your date range.
- Click Export and download the file.
Bonus Features:
- Schedule automatic exports (daily, weekly, monthly).
- Export in multiple formats (CSV, Excel, PDF).
- Share reports with your team via email or cloud storage.
Real Example: Say you want all orders from New York between January 1 and March 31 for a sales campaign. Just set those filters and hit export. Done in seconds!
Method 3: Shopify Plus & API (For Advanced Users)
If you’re on Shopify Plus or have access to a developer, you can get even more control using Shopify’s Admin API.
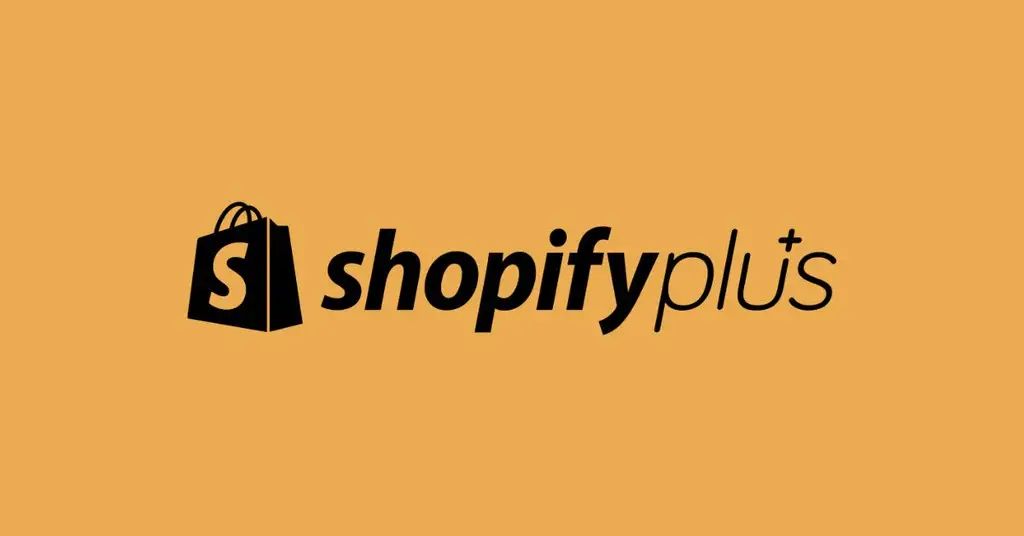
What You’ll Need:
- Developer knowledge or access to a dev
- Shopify Admin API access
How It Works:
- Use the orders endpoint.
- Apply filters like created_at_min and created_at_max for date.
- Filter by shipping_address.province for state.
- Output can be in JSON, CSV, or pushed to another system.
This option is powerful but not necessary for most store owners. Stick to apps unless you need something very specific or want to automate things at a high level.
Boost your store’s performance with speed optimization techniques. Discover how to make your Shopify store faster and improve user experience.
Tips to Make Order Exports Easier
Want to work smarter, not harder? Try these practical tips:
- Name Your Files Clearly – Use names like CA-orders-Jan2024.csv to stay organized.
- Create a Reporting Routine – Export monthly, weekly, or after each sales event.
- Use Excel Filters – Even basic spreadsheet knowledge can save you a lot of time.
- Back Up Your Data – Store exports in Google Drive or Dropbox for safety.
Common Issues and How to Fix Them
Even with the right tools, things don’t always go as planned. Here are some common problems users face when trying to export Shopify orders by state and date—plus simple ways to fix them.

Problem: “I don’t see the state in my exported data.”
Solution:
This usually happens when customers don’t fully complete their shipping or billing address at checkout. To avoid this in the future, make sure your store settings require full address details—especially the state or province fields. You can check this in your Checkout settings under Shopify Admin > Settings > Checkout.
Problem: “The exported orders don’t match the date range I selected.”
Solution:
This is often a time zone issue. Shopify records orders based on your store’s time zone, but some apps may use their own default time (like UTC). Double-check both your Shopify store time zone and the reporting app’s time settings to ensure they align. If needed, adjust your filters accordingly.
Problem: “Why can’t I filter by state directly in Shopify?”
Solution:
Shopify’s default admin panel doesn’t currently support filtering orders by state. That’s not a bug—it’s just a limitation. The best workaround is to either:
- Export all orders, then filter by state manually in Excel or Google Sheets, or
- Use a reporting app (like Data Export Reports) that offers location-based filters out of the box.
Conclusion: Shopify- How to Export Orders by State and Date – Simplified
Exporting your Shopify orders by state and date doesn’t have to be confusing or time-consuming. Whether you’re doing taxes, analyzing trends, or prepping for a marketing campaign, the right method can make your life so much easier.
- For quick tasks, use Shopify Admin + Excel.
- For full control and time-saving, use an app like Data Export Reports.
- For developers or large businesses, Shopify API is the ultimate solution.
Now that you know how to handle Shopify how to export orders by state and date, go ahead and give it a try. Once you start using filtered order data, you’ll wonder how you ever ran your store without it!
FAQs
Q: Can I export orders by ZIP code instead of state?
Yes, most apps let you filter by ZIP code as well.
Q: Are there free apps that offer this export feature?
Some apps offer free trials or basic plans. “Data Export Reports” is a great place to start.Q:
Q: How often should I export my order data?
It depends on your business, but a monthly export works well for most store owners.