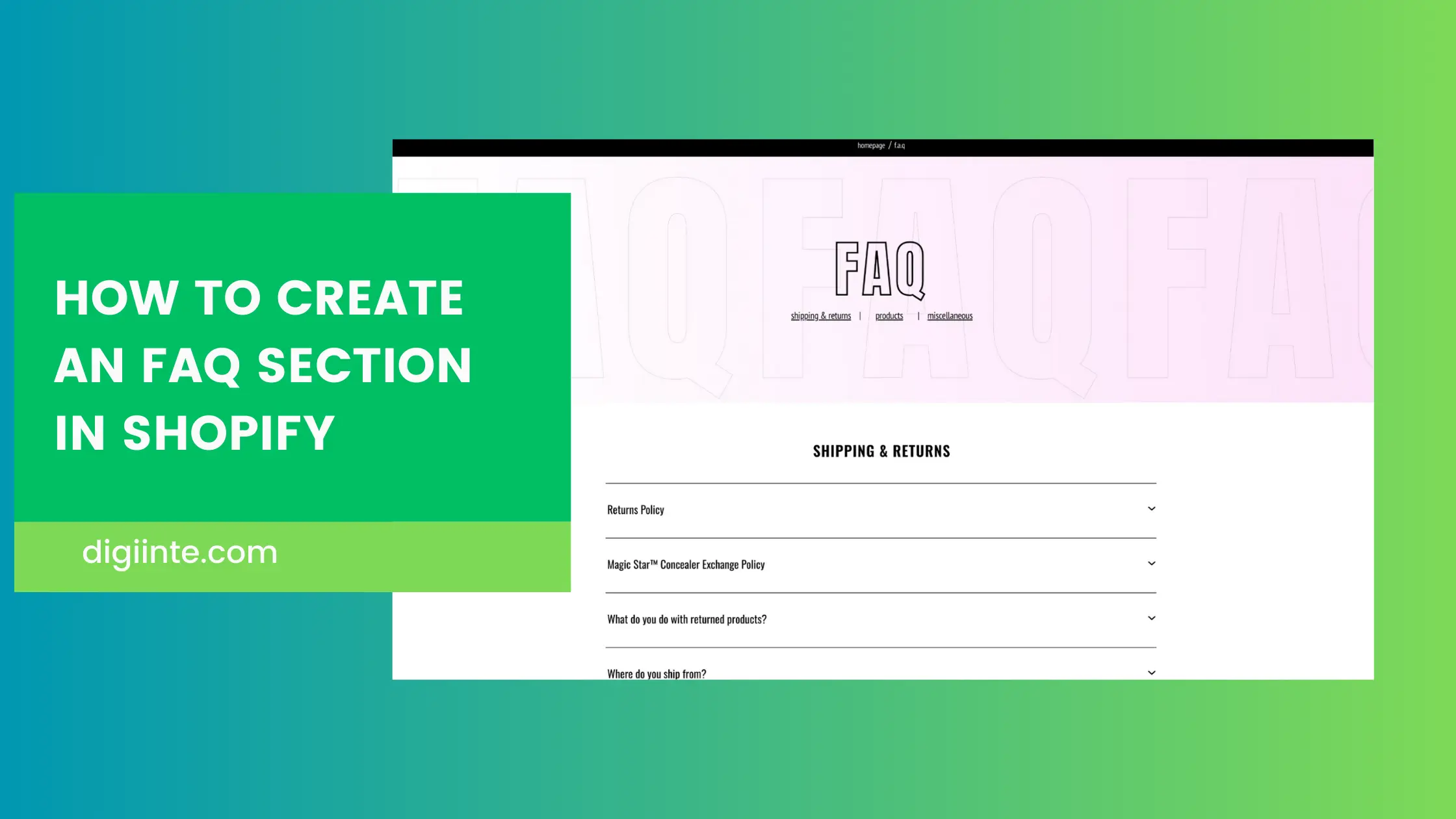Adding an FAQ section to your Shopify store can drastically improve your customers’ shopping experience. FAQs address common questions, save time, build trust, and enhance your website’s SEO. Even if you’re new to Shopify or coding, don’t worry—this guide will help you understand exactly how to create an FAQ section in Shopify using custom code, plus an alternative method using Shopify apps.
- Why You Need an FAQ Section in Shopify (4 Big Reasons)
- Step 1: How to Add a New FAQ Section to Shopify (Easy Method)
- Step 2: Add Liquid Code to Display FAQs (Step-by-Step Guide)
- Step 3: Style Your Shopify FAQ Section Using CSS (Simple & Professional)
- Step 4: Make FAQs Interactive Using JavaScript (Clickable Answers)
- Step 5: How to Add an FAQ Section to Your Shopify Page (Final Setup)
- Method 2: How to Add an FAQ Section Using a Shopify App (Quick & Easy)
- Custom Code vs. Shopify Apps: Which One Is Better?
- FAQs
- Final Thoughts
Let’s dive in!
Why You Need an FAQ Section in Shopify (4 Big Reasons)
Creating a dedicated FAQ page or section brings several powerful benefits to your Shopify store:
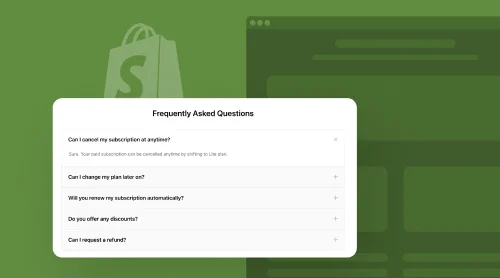
- Reduces Customer Support Requests: Answering common questions upfront frees up valuable support time.
- Improves User Experience (UX): Customers easily find answers without frustration.
- Increases Conversion Rates: Clears common doubts that might stop customers from purchasing.
- Enhances SEO: FAQ sections contain valuable keywords, boosting your site visibility on search engines.
Now, let’s start creating your own FAQ section step by step.
Step 1: How to Add a New FAQ Section to Shopify (Easy Method)
First, you’ll need to add a new custom section file to your Shopify theme. Follow these simple steps:

- Log in to your Shopify Admin Dashboard.
- Navigate to Online Store > Themes.
- Click Actions > Edit Code.
- Open the Sections folder and click Add a new section.
- Name it faq-section and hit Create Section.
This creates a new Liquid file (faq-section.liquid) where your FAQ code will reside.
Step 2: Add Liquid Code to Display FAQs (Step-by-Step Guide)
Next, replace the default code in faq-section.liquid with this custom code snippet:
{% schema %}
{
"name": "FAQ Section",
"settings": [],
"blocks": [
{
"type": "faq",
"name": "FAQ Item",
"settings": [
{
"type": "text",
"id": "question",
"label": "Question"
},
{
"type": "textarea",
"id": "answer",
"label": "Answer"
}
]
}
],
"presets": [
{
"name": "FAQ Section",
"category": "Custom"
}
]
}
{% endschema %}
<div class="faq-section">
<h2>Frequently Asked Questions</h2>
{% for block in section.blocks %}
<div class="faq-item">
<button class="faq-question">{{ block.settings.question }}</button>
<div class="faq-answer">
<p>{{ block.settings.answer }}</p>
</div>
</div>
{% endfor %}
</div>
This code lets you easily add FAQ items through Shopify's Theme Editor.
Want to create a dynamic FAQ section for Shopify collections? Check this guide.
Step 3: Style Your Shopify FAQ Section Using CSS (Simple & Professional)
Let’s make your FAQ section visually appealing and user-friendly by adding custom CSS:
- Go to your theme’s Assets folder.
- Open the CSS file (base.css, styles.css, or theme.css).
- Add the following CSS at the bottom:
.faq-section {
max-width: 800px;
margin: 0 auto;
padding: 20px;
}
.faq-item {
border-bottom: 1px solid #ddd;
padding: 10px 0;
}
.faq-question {
width: 100%;
background: none;
border: none;
text-align: left;
font-size: 18px;
font-weight: bold;
cursor: pointer;
padding: 10px;
}
.faq-answer {
display: none;
padding: 10px;
font-size: 16px;
}
.faq-question.active + .faq-answer {
display: block;
}
Now your FAQ section will have a clean and professional appearance.
Step 4: Make FAQs Interactive Using JavaScript (Clickable Answers)
To enable your FAQ answers to expand or collapse, add this JavaScript snippet:
- Go to your theme’s Assets folder again.
- Open your JavaScript file (theme.js or global.js).
- Paste this JavaScript at the bottom:
document.addEventListener("DOMContentLoaded", function() {
const faqButtons = document.querySelectorAll(".faq-question");
faqButtons.forEach(button => {
button.addEventListener("click", function() {
this.classList.toggle("active");
const answer = this.nextElementSibling;
if (answer.style.display === "block") {
answer.style.display = "none";
} else {
answer.style.display = "block";
}
});
});
});
Now, your customers can click each question to see its answer dynamically.
Step 5: How to Add an FAQ Section to Your Shopify Page (Final Setup)
To display your newly created FAQ section, follow these simple instructions:
- Navigate back to Online Store > Customize.
- Select the page where you want your FAQ to appear.
- Click Add Section, search for FAQ Section, and select it.
- Add your questions and answers easily through the Shopify theme editor.
- Click Save to publish your FAQ section live.
Congratulations! You’ve successfully learned how to create an FAQ section in Shopify.
Boost your store’s performance with speed optimization techniques. Discover how to make your Shopify store faster and improve user experience.
Method 2: How to Add an FAQ Section Using a Shopify App (Quick & Easy)
If custom code feels intimidating, Shopify offers easy-to-use apps:
- Go to your Shopify Admin, click Apps, then Shopify App Store.
- Search for “FAQ”.
- Choose a highly-rated FAQ app (e.g., “HelpCenter”, “Easy FAQ Page”).
- Install and follow the simple setup instructions provided by the app.
This method is straightforward, beginner-friendly, and requires no coding skills.
Custom Code vs. Shopify Apps: Which One Is Better?
Let’s compare both methods clearly:
| Feature | Custom Code | Shopify App |
| Cost | Free (no ongoing costs) | Often monthly subscription fees |
| Customization | Full control, unlimited flexibility | Limited to app’s templates |
| Performance | Faster, lightweight, optimized | Slower, might affect loading speed |
| SEO | Superior optimization capabilities | Basic optimization options |
| Security | Direct control over data privacy | Third-party handles data |
| Ease of Use | Requires basic coding | No coding skills required |
Which One Should You Choose?
- Custom Code: Choose this if you want full customization, better performance, enhanced SEO, and long-term savings.
- Shopify App: Ideal for beginners who prioritize simplicity, quick setup, and ease of use over full customization.
Ultimately, both options are good—it just depends on your specific needs and skills!
FAQs
Yes, you can easily change colors, fonts, spacing, and styles in your CSS file.
Absolutely! It enhances keyword-rich content, helps customers, and can boost your SEO rankings.
Yes, there are Shopify apps for FAQs, but custom code provides greater flexibility and control.
Final Thoughts
Learning how to create an FAQ section in Shopify using custom code or apps is easier than you think! Custom code provides maximum control, customization, and SEO benefits, while Shopify apps offer simplicity and quick setup. Consider your needs, and choose the option best suited to your store. Either way, adding an FAQ section will greatly enhance your customers’ experience and your store’s performance.